|
INSTALLAZIONE DOSBox
DOSBox è un emulatore che ricrea un ambiente compatibile con
MS-DOS (completo di Suono, Input, Grafiche e persino la
creazione di reti di base). Questo ambiente è completo
abbastanza per far girare molti giochi classici MS-DOS
completamente originali (non modificati). Al fine di utilizzare
tutte le caratteristiche di DOSBox dovrai prima capire alcuni
concetti basilari sull'ambiente MS-DOS.
Drives
Suono
Display
Input
Connettività (Modems/Networking)
Installazione
Il primo passo è quello di installare
DOSBox. Questa guida si
basa su quella del sito ufficiale e precisamente sulla versione
0.72 Windows 32. Dovrai quindi scaricare la versione adatta al
tuo Sistema Operativo. Se sei un utente di Windows, scarica il
Win32 installer.
Dopo averlo scaricato, installa DOSBox in una cartella. Inoltre,
crea una cartella dove inserire tutti i tuoi vecchi giochi, come
ad esempio DOSBox in C:\DOSBox, e i vecchi giochi in C:\OLDGAMES.
Per fare un esempio si è qui utilizzato il gioco Test Drive, un
vecchio gioco di racing, quindi si è inserito il file del gioco
chiamato TESTDRIV nella cartella dei vecchi giochi. La tua
directory dovrebbe essere::
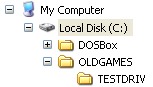
AVVIARE UN GIOCO
Ora, la parte più dura, è far partire un gioco. Innanzitutto,
avvia dosbox.exe nella tua cartella DOSBox. Ricordi la
cartella OLDGAMES che hai creato nel passo precedente? Devi
fondamentalmente settare questa come nuova directory esclusiva
di DOSBox. Essenzialmente, deve diventare C:\> drive di DOSBox.
Quindi scrivi:
Z:\>MOUNT C C:\OLDGAMES
Drive C mounted as local directory
C:\OLDGAMES\
dove:
MOUNT altro non è che il comando per selezionare la
cartella che dosbox sfrutterà per i giochi (significato
letterale: montare).
C è invece il drive di riferimento (se avete più di un
disco fisso presta attenzione nel settare il disco giusto).
C:\oldgames -----> è invece la directory con i giochi.
Talvolta volta può capitare che il gioco installato (questo
capita solo nel caso in cui sia stato installato da cd)
richieda il cd per poter partire: bisognerà così adoperarsi di
configurare l'emulatore affinché lo riconosca.
Bisognerà quindi scrivere:
mount D D:\ -t cdrom
stessa nomenclatura di prima se notate, ricordate che:
D -----> può capitare che il drive non sia D ma sotto
un altro nome, ad esempio E.
-t cdrom -----> è un acronimo fisso, ricorda di
inserire sempre il trattino e lo spazio altrimenti non
funzionerà.
Adesso DOSBox è configurato e ti permetterà di giocare: Il
prompt dei comandi riporterà un fatidico drive immaginario,
tale Z:\ . Per passare a quello reale, C, ti
basterà digitare C:, proprio come il buon vecchio dos
reale.
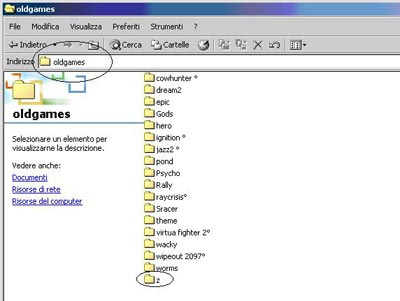
Come POTRAI vedeRe da figura il file si trova sotto C----->oldgames----->z.
Dopo aver digitato C:, il prompt dovrebbe essere su
C:\
Digita ora CD Z ed il prompt si trasformerà in C:\Z>
; ora sei entrato nella suddetta cartella, ma in ambiente dos.
Il file che dovrai avviare per far partire un gioco ha
estensione .exe oppure .bat (degli altri file con estensioni
diverse non dovranno interessarti).
Se non conosci il nome esatto di cosa lanciare digita dir.exe
per sapere il nome di tutti i file che hanno quella
estensione, dir.bat per sapere quali file hanno l'estensione
bat. Ed ecco cosa succede:
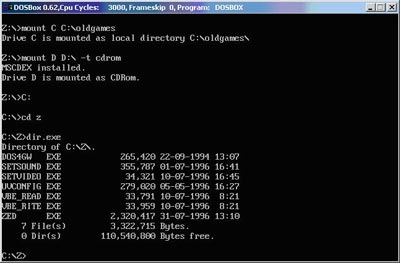
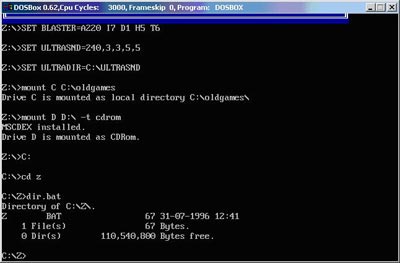
Il file che fa partire il gioco è in generale quello che
riporta lo stesso nome. Nel caso in questione scrivi (nel
prompt) z.bat o semplicemente z ed il gioco
partirà.
CARATTERISTICHE AVANZATE
L'emulatore riconoscerà in automatico, se li hai installati
(collegati nel caso del mouse), mouse, joypad e joystick.
Molto utili nel caso debba giocare a strategici o platform 2D.
Qualora tu non abbia molto tempo da perdere con i prompt (di
dos) ogni volta che vuoi usare DosBox puoi andare a modificare
il file dosbox.conf
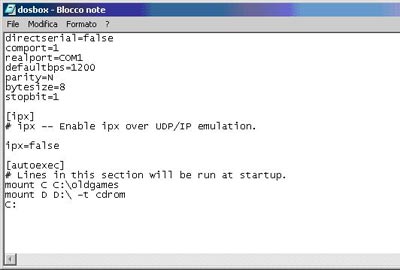
Tale file si presenterà come icona generica di windows;
cliccaci sopra con il tasto destro e scegli Apri con...
Seleziona Notepad ed apri il file. Scendi fino alla fine degli
appunti dove troverai la voce "# Lines in this section will be
run at startup" (I comandi di cui sotto saranno avviati al
momento dell'avvio).
Semplicemente aggiungi tutto quello che abbiamo già visto
nella sezione "lancia i giochi" (vedi immagine sopra):
mount C C:\oldgames
mount D D:\ -t cdrom
C:
Tutto ciò che hai scritto sarà automaticamente già settato
ogni volta che giocherai con DosBox. Ed ecco cosa succede:
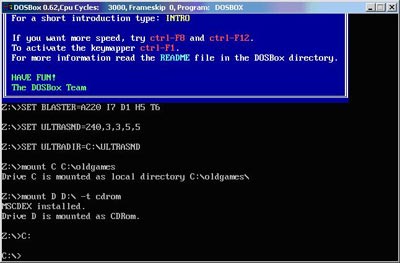
Come puoi vedere è già tutto scritto lì e tu dovrai solo fare
gli ultimi passaggi.
Hai bisogno di un po' più di potenza? Il gioco scatta un
pochino? Questo problema ti si presenterà solo con i giochi
realizzati per girare sui primi pentium o addirittura gli
ancor più vecchi 486... In ogni caso, prima di fare un upgrade
del computer, sempre un po' problematico, ecco cosa provare a
fare.
Innanzi è bene che tu chiuda tutte le altre applicazioni
aperte e tenga aperto solo DosBox, così da non appesantire il
processore.
Una volta "dentro" un gioco usa queste due combinazioni di
tasti:
Control (ctrl) + F12: Velocizza il gioco aumenta la quantità
di cpu utilizzata per far girare il gioco; solitamente dosbox
utilizza tra il 30 ed il 60 % della cpu, lasciando il resto
per altre applicazioni.
Ctrl + F8: Frame skipping con cui si indica al programma di
non disegnare tutti i fotogrammi ma di saltarne alcuni,
rendendo più fluida la resa grafica.
In generale per velocizzare bastano dai 3 ai 5 CtrlF12 + 1 o 2
CtrlF8.
Ma naturalmente, c'è una soluzione ancora più comoda,
soprattutto per chi di DOS non ha alcuna conoscenza e questa
soluzione si chiama frontend. Il frontend, altro non è che
un'interfaccia grafica di un software in DOS, e in questo caso
questo frontend si chiama
DFend.
|